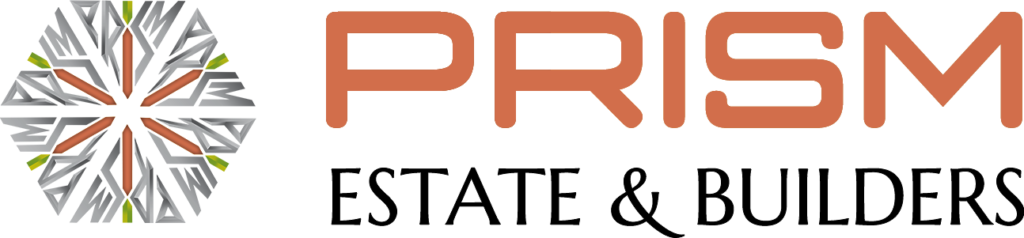There’s no limit on file size and no app to install; it’s a share option you’ll find in Photos, Safari, Contacts, and other apps. To send an item to someone with AirDrop, both you and your recipient must have turned on AirDrop and chosen to accept items from either Contacts or Everyone. If a recipient chooses to only accept items from a contact, you must be in their contacts list and they need to have your Apple Account email address or phone number included in your contact card. To send an item to someone with AirDrop, both you and your recipient must have turned on AirDrop and chosen to accept items either from Contacts or Everyone. With AirDrop, you can wirelessly send photos, videos, documents, and more to a nearby iPhone, iPad, or Mac. You can use AirDrop to send files to your own devices or to share files with others.
Use AirDrop to send items to nearby Apple devices
The first is making sure the recipient device is nearby and within Bluetooth or Wi-Fi range, meaning it’ll need to have Wi-Fi and Bluetooth turned on. In Safari and other browser apps, select the share icon from the bottom navigation bar. In the same Control Center area where you checked that Bluetooth and WiFi how much do you need to start trading forex are turned on, long-press anywhere in the communication widget until a screen with more options appears. Since AirDrop works using both Bluetooth and WiFi, make sure they are both turned on. If WiFi and Bluetooth in the communication widget are on, the icons will both be blue. To receive files on your iPhone via AirDrop, simply ask the sender to select your iPhone on their AirDrop device list.
Turn off cellular data for AirDrop
To initiate the transfer, you simply move your iPhone next to theirs. Accept this prompt and you’ll receive the sender’s file. If the person you’re sharing content with is in your Contacts, you’ll see an image with their name. If they’re not in your Contacts, you’ll see just their name without an image. If you prefer to control/right-click on your what is dai Mac, you can access AirDrop that way as well.
To use AirDrop to securely share app and website passwords with someone using an iPhone, iPad, or Mac, see Use passwords on iPhone. In the Control Center, long-press on the communications widget, and a screen with options will come up. Your recipient will get a prompt to accept or reject your file transfer request. When you’ve finished using the feature, you can turn AirDrop off to prevent people from sending you files.
How to AirDrop from your Mac using the context menu
If it doesn’t, the device will need to switch its AirDrop receiving setting to Everyone in order to receive files. From Photos Library, tap on “Select” and mark all of the photos and videos you want to share. You can also select the share icon from the bottom navigation bar when viewing individual photos and videos in the Photos app. AirDrop is best for sharing a small selection of files between devices. If you want to share many files between your Mac and other Apple devices, see Sync content between your Mac and iPhone, iPad, or iPod touch. Then, you’ll want to tap the AirDrop button, which looks like a radar icon.
How to troubleshoot AirDrop on iPhone and iPhone
- If you’re not signed in with your Apple ID on your device, this setting reverts to Receiving Off after 10 minutes.
- Before you use AirDrop, there’s a few things you’ll want to check beforehand to make sure you can share content with ease.
- You can use AirDrop to send files to your own devices or to share files with others.
- Even for large files and multiple photos and videos, the process is a matter of seconds.
Transfers are encrypted for security, and the recipient can accept or decline each transfer as it arrives. It’s easy to AirDrop content from a Mac to an iPhone, too. Open AirDrop in the Finder window by either clicking the Finder icon itself or searching for AirDrop using the Search key. Once you’re there, you’ll be presented with the same discovery options as on iPhone (Off, Contacts Only and Everyone) along the bottom of the window. If you AirDrop something to yourself, like a photo from your iPhone to your Mac (see below), you won’t see an option to Accept or Decline – it’ll be automatically sent to your device.
Just make sure that both devices are signed in with the same Apple ID. The method to using AirDrop on iPhone differs slightly depending on the generation of iPhone you’re using, but only in terms of the shortcuts enabled by iPhone 11 devices onwards. Files sent through AirDrop will appear in the app that typically handles those sorts of files — i.e. photos will show up in Photos. AirDrop lets you choose between enabling it for just your contacts or for everyone. “Contacts” requires more work, as you and the person you want to AirDrop with both have to be logged into iCloud and be in each other’s Contacts. “Everyone” is easier but means random people you don’t know can send you prank AirDrops.
If you’d like to use AirDrop to share files, first, launch the app in which the file you want to share is located. If you’re not signed in with your Apple ID on your device, this setting reverts to Receiving Off after 10 minutes. If you AirDrop something to yourself, like a photo from your iPhone to your Mac, you won’t see an option to Accept or Decline—it’ll automatically get sent to your device. Axel is TechRadar’s UK-based Phones Editor, reporting on everything from the latest Apple developments to newest AI breakthroughs as part of the bitcoin mining farms for sale 2020 site’s Mobile Computing vertical.
Sometimes, your phone’s privacy or screen time settings might prevent you from making your device discoverable to AirDrop. Just as with sharing to another iPhone, you can share to a Mac using the same method, as long as it has Bluetooth enabled (the settings for which can be accessed using the top toolbar). To do this, head to Settings, General, then AirDrop, where you’ll see all discovery options. On an iPhone, you can also access this page via the control centre. Swipe down from the top right corner, hold down the Bluetooth button, then apply further pressure to the AirDrop button. Before you use AirDrop, there’s a few things you’ll want to check beforehand to make sure you can share content with ease.
If you own an Apple device, though, you’ve got access to a bespoke mode of content sharing that arguably trumps the lot. When you’re using AirDrop between iPhones and iPads, you can AirDrop photos, videos, contacts, Passbook passes, Voice Memos, Map locations, and any and everything else that appears on a Share sheet. Typically this is a one-time setting, but you might want to change it if, for example, you’re traveling and want to avoid roaming charges.